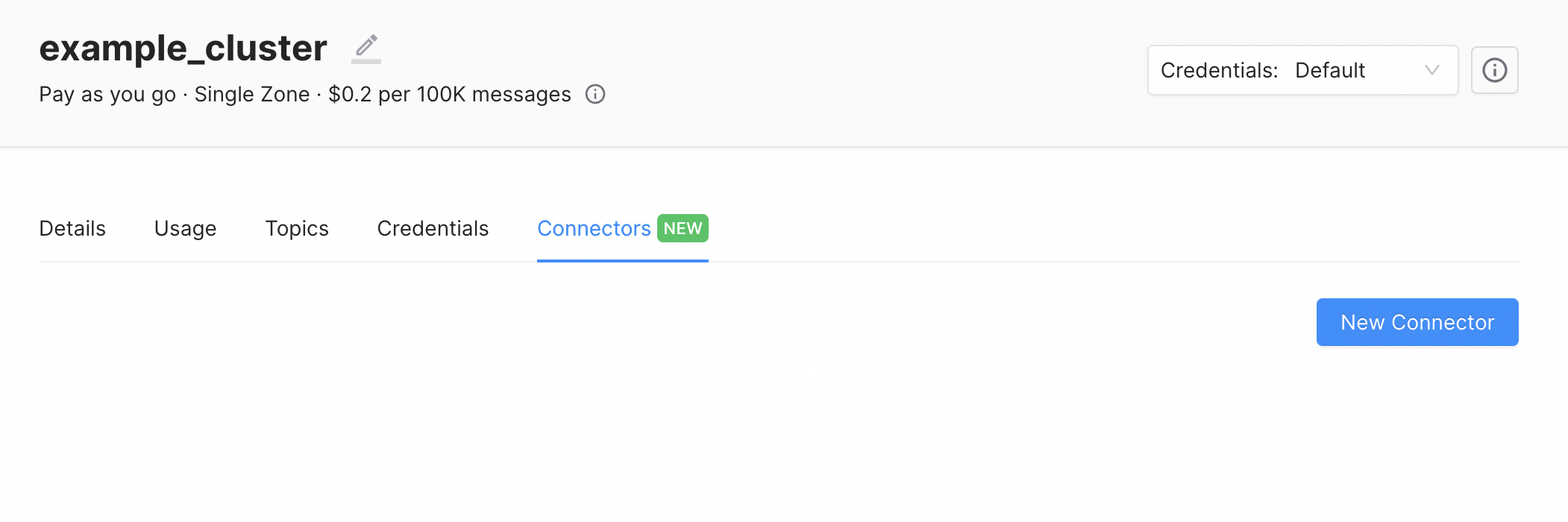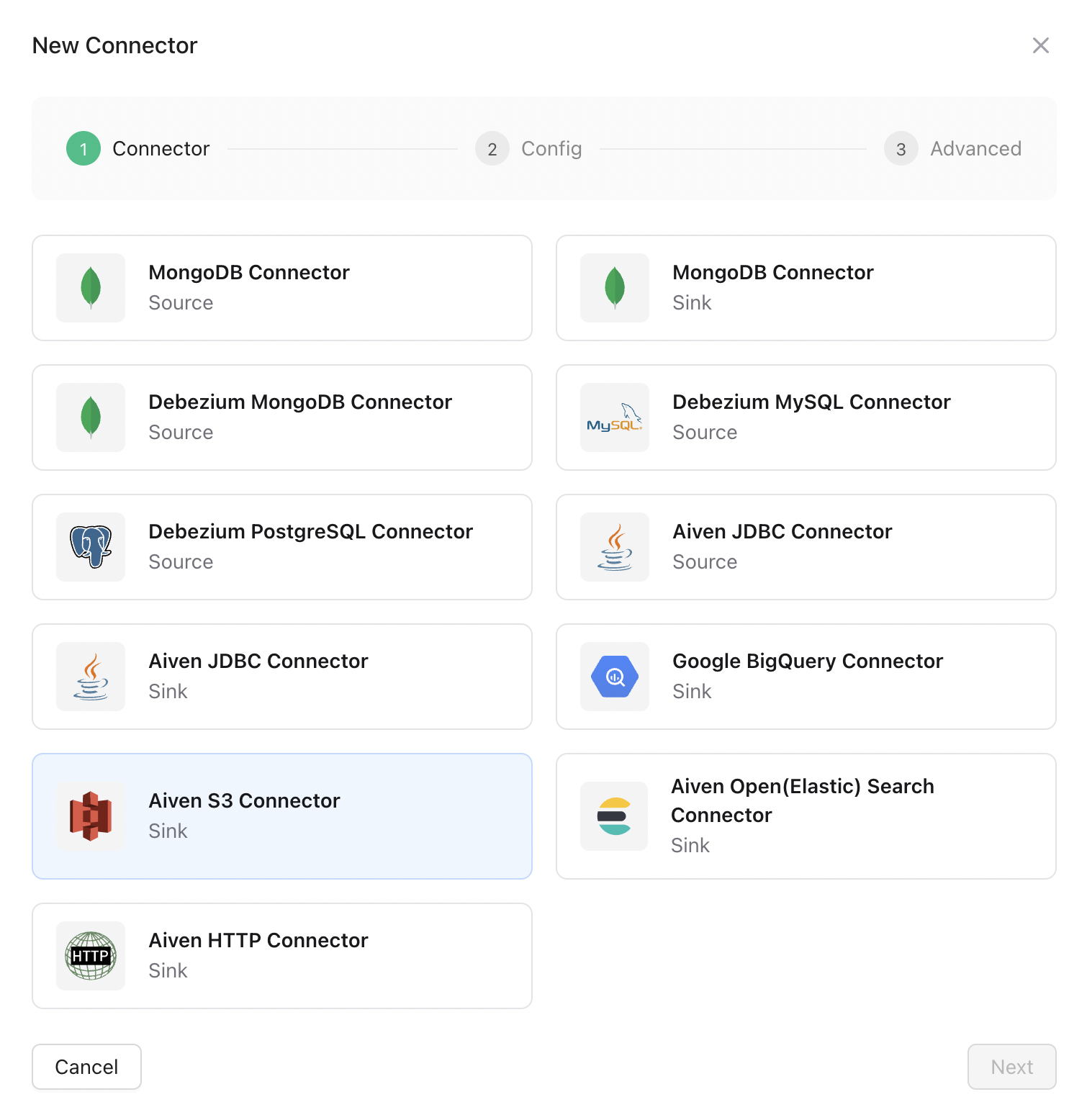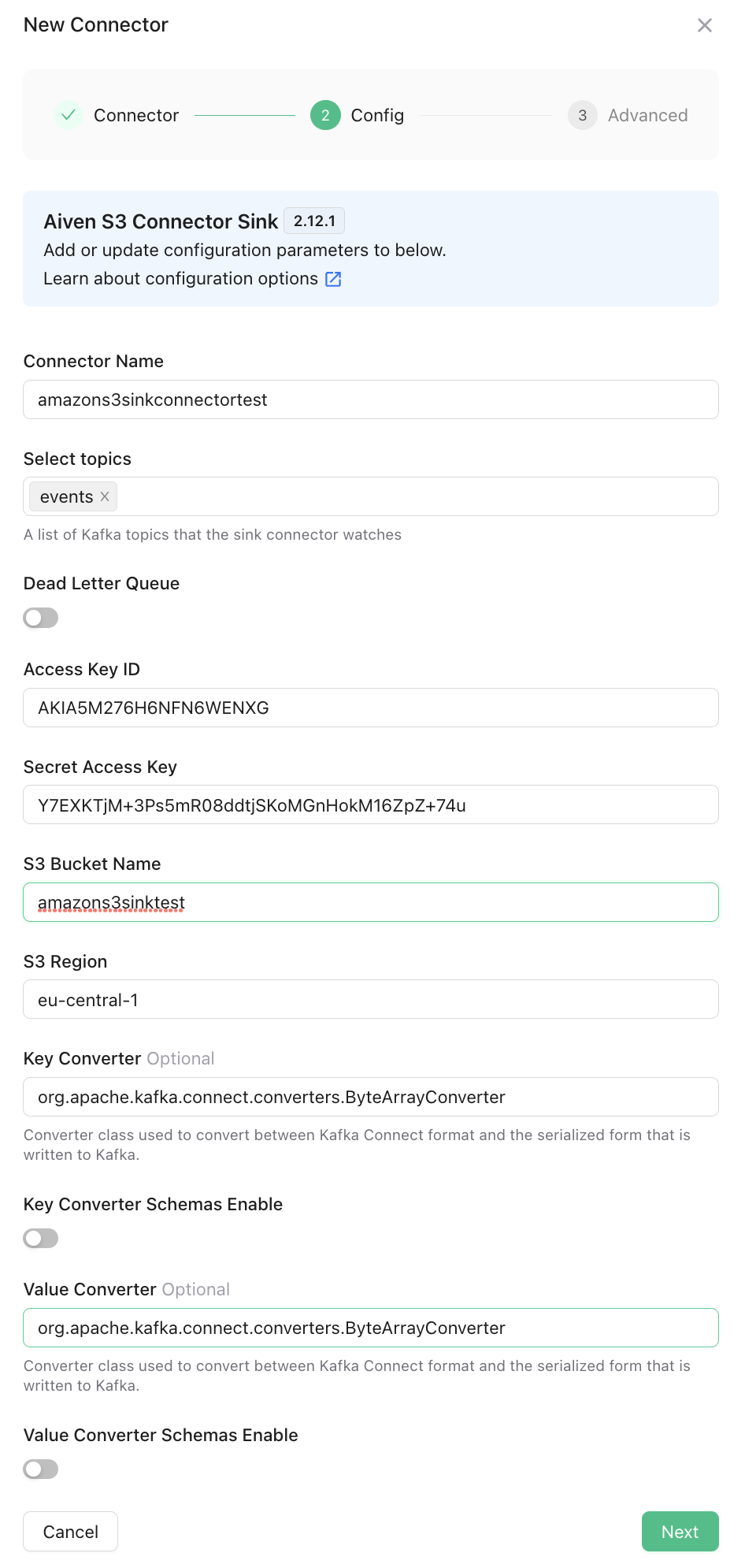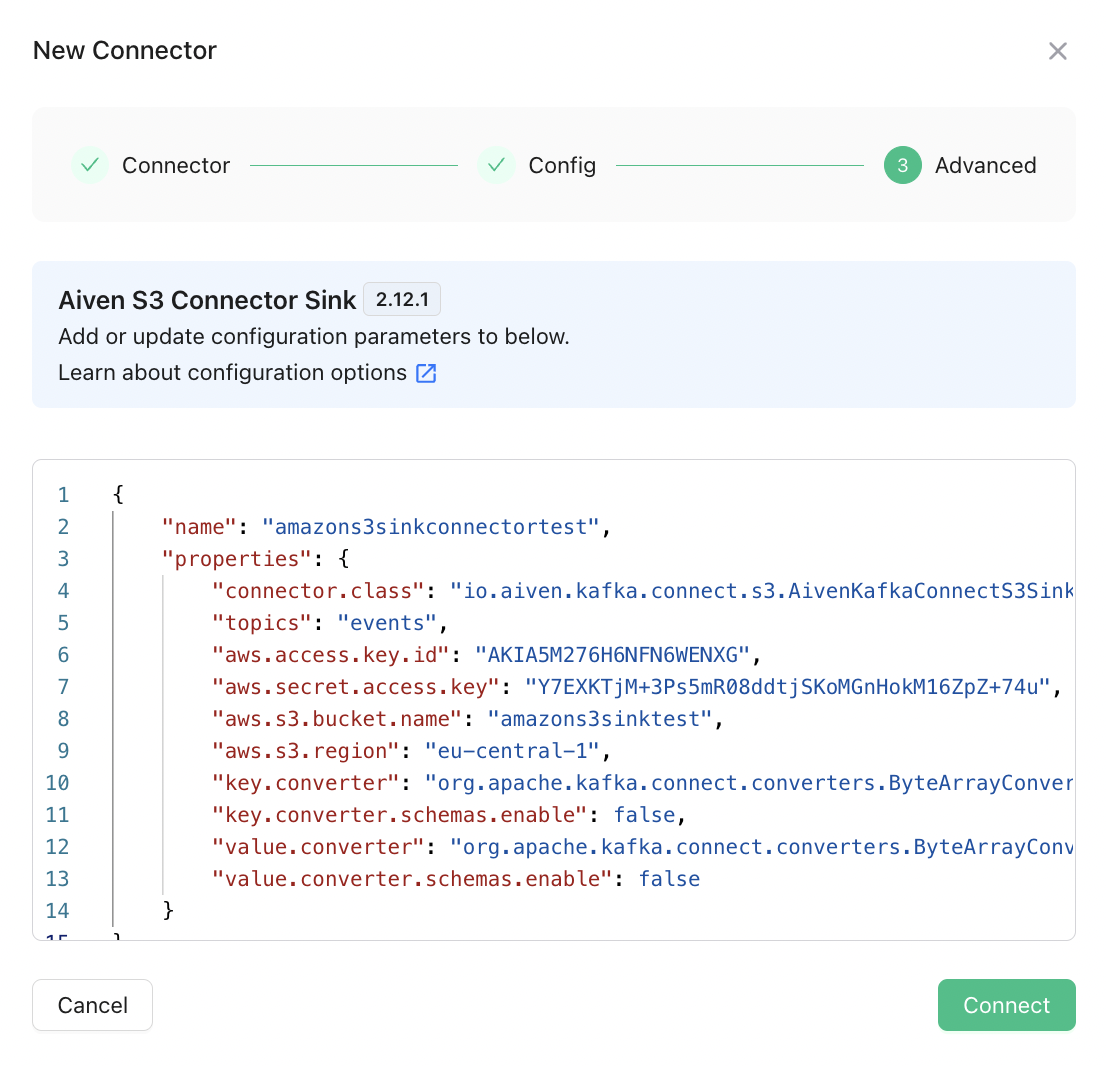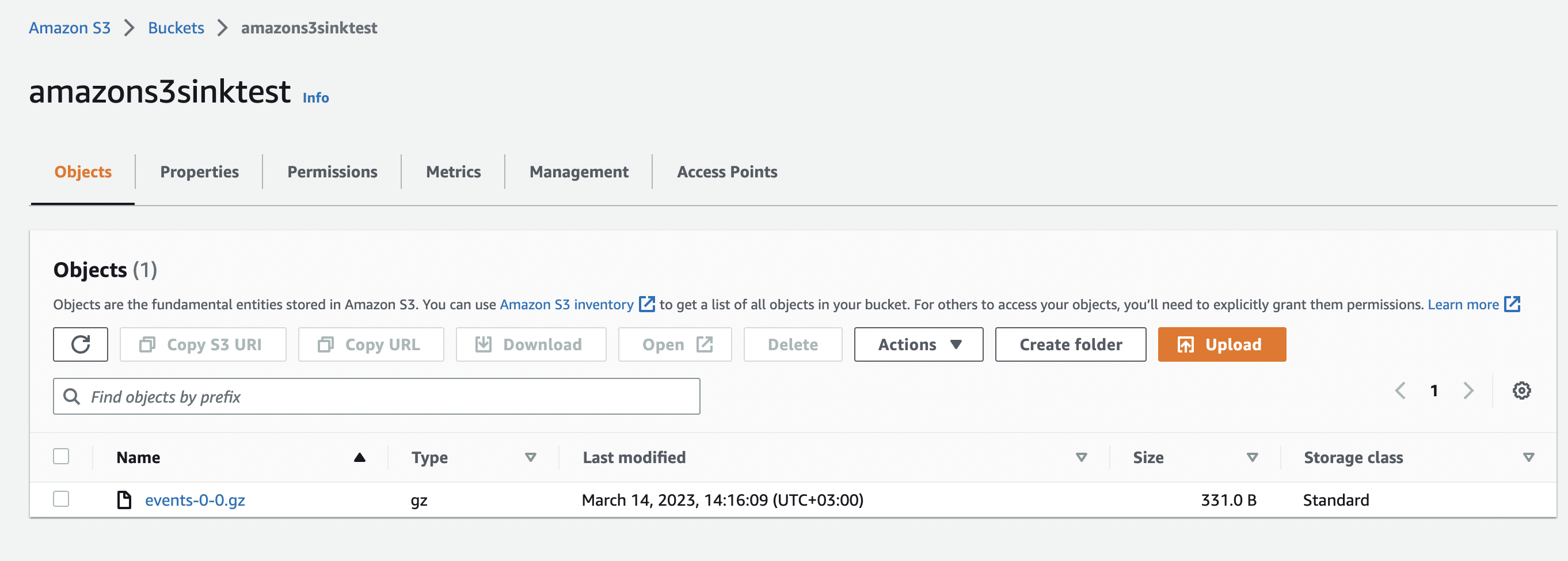Kafka Connectors have been deprecated and will be removed on October, 1st 2024.
Please refer to the deprecation notice for more information.
Get Started
Create a Kafka Cluster
If you do not have a Kafka cluster and/or topic already, follow these
steps to create one.
Prepare the Amazon S3 Environment
If you already have a Amazon S3 environment with the following information, skip this step and continue from the Create The Connector section. Note that the user with the given access keys, should have permission to modify the given bucket.aws.access.key.idaws.secret.access.keyaws.s3.bucket.nameaws.s3.region
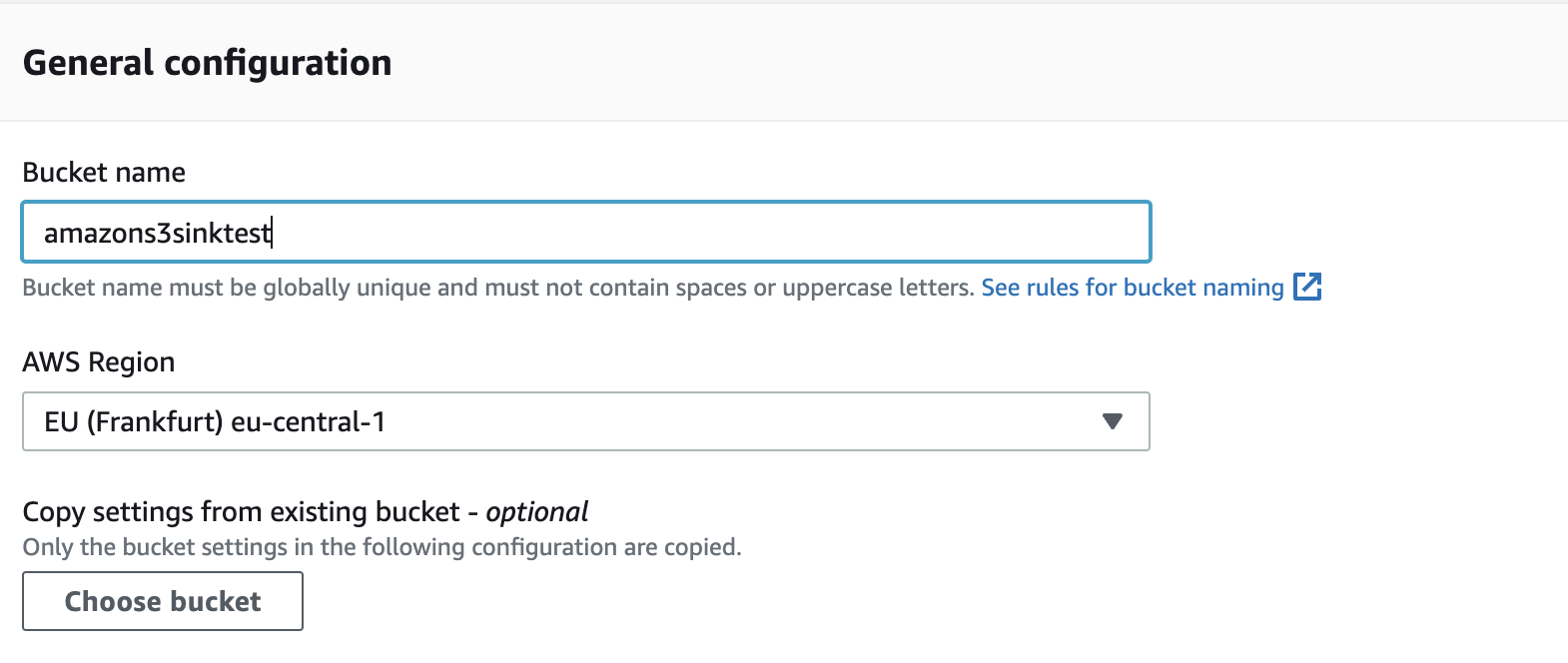
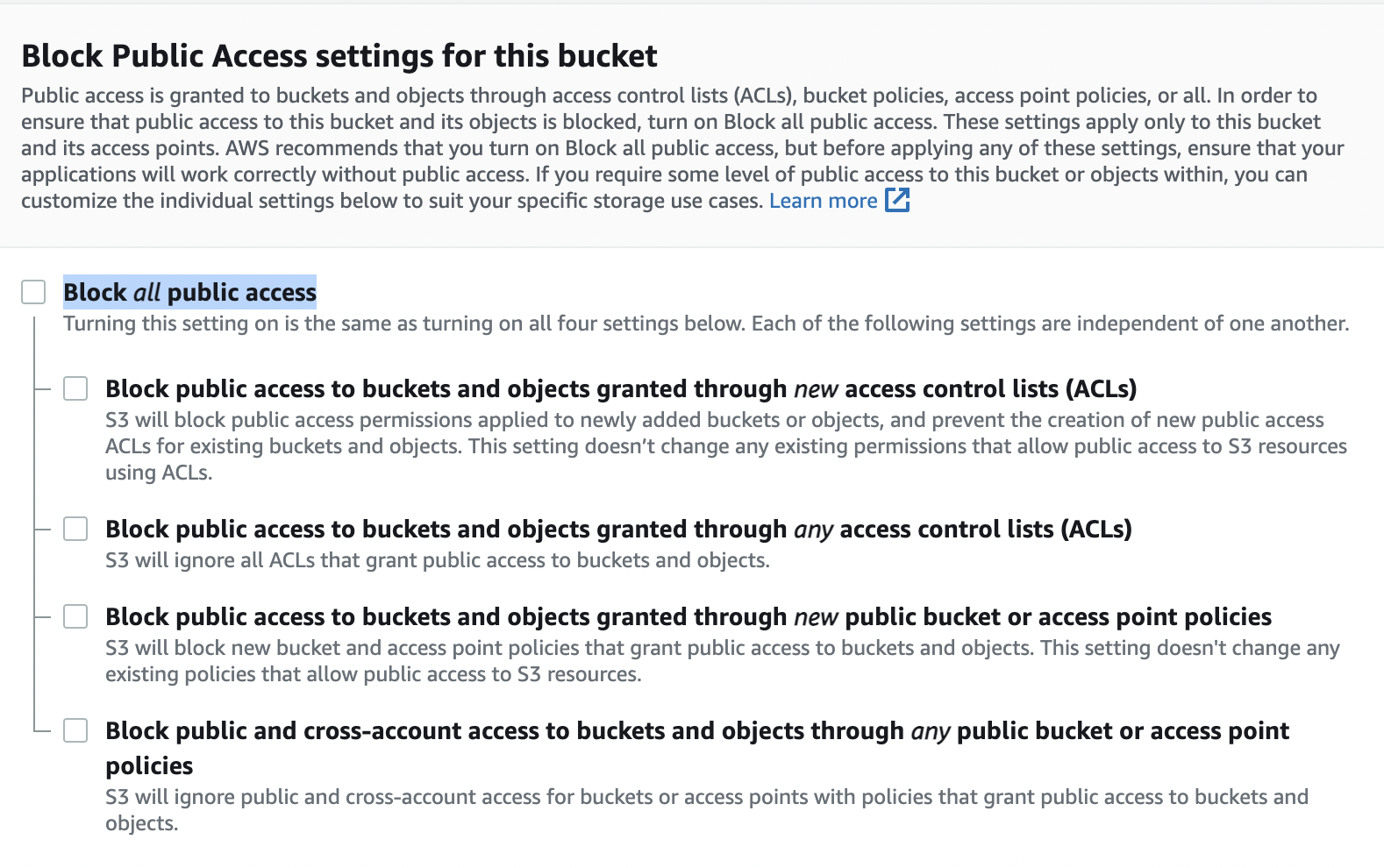
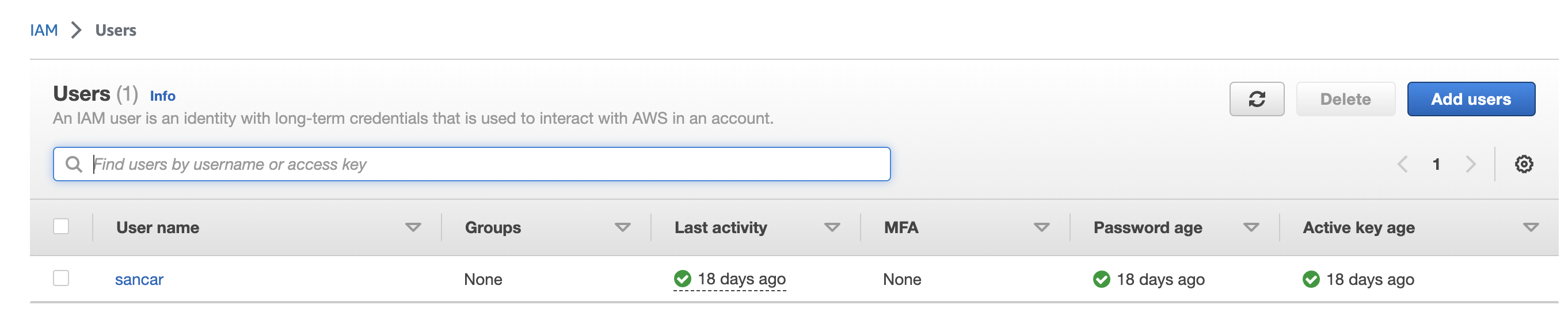
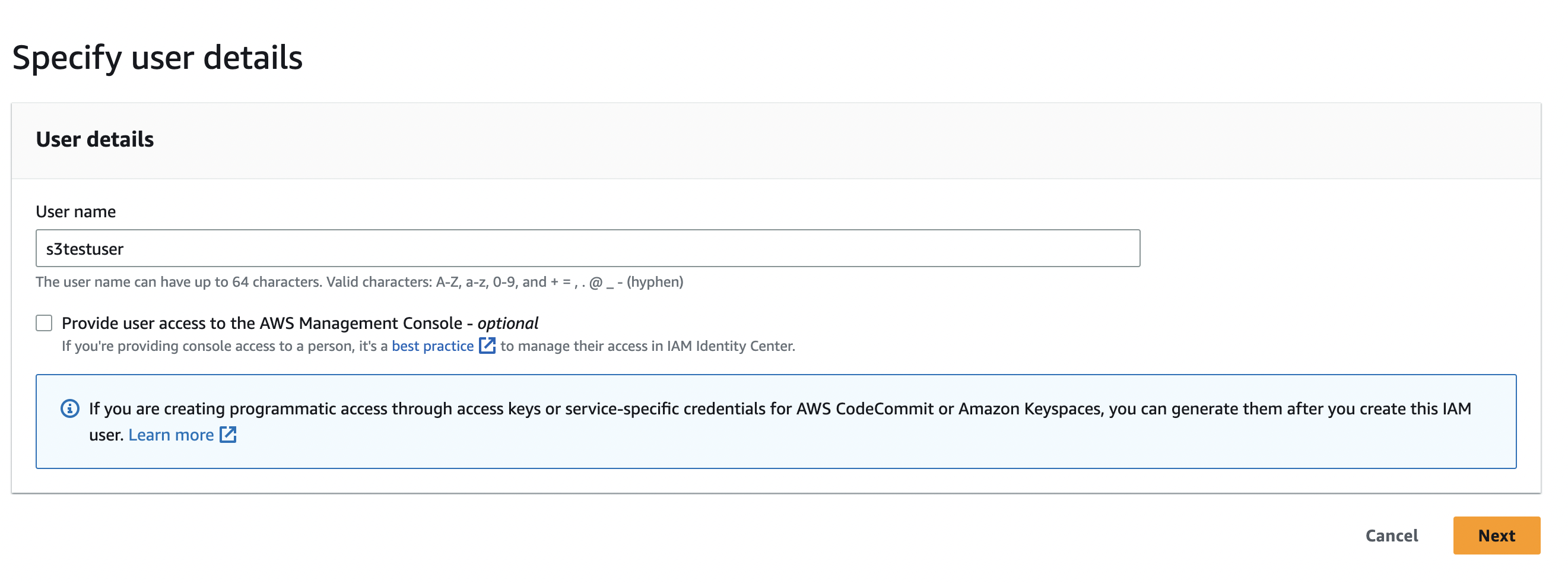
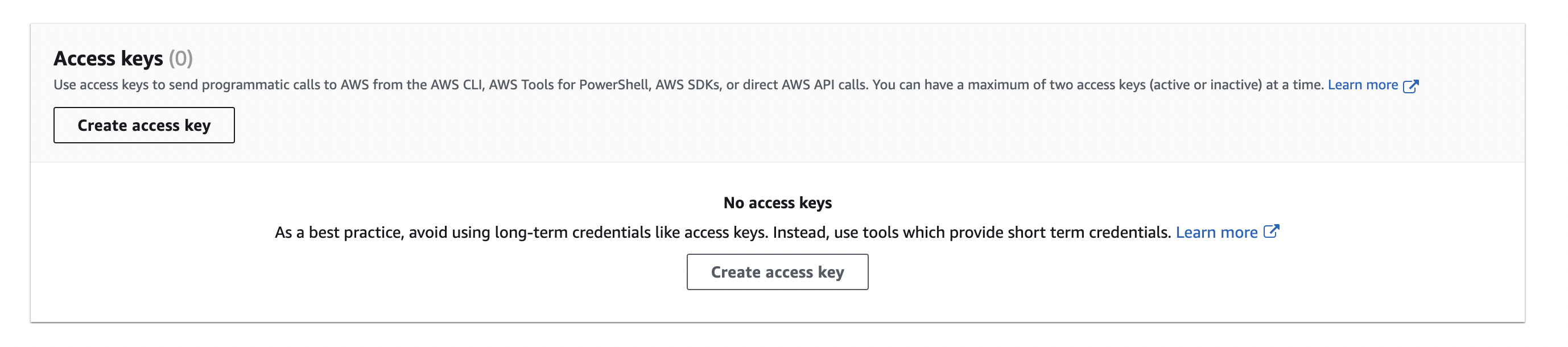
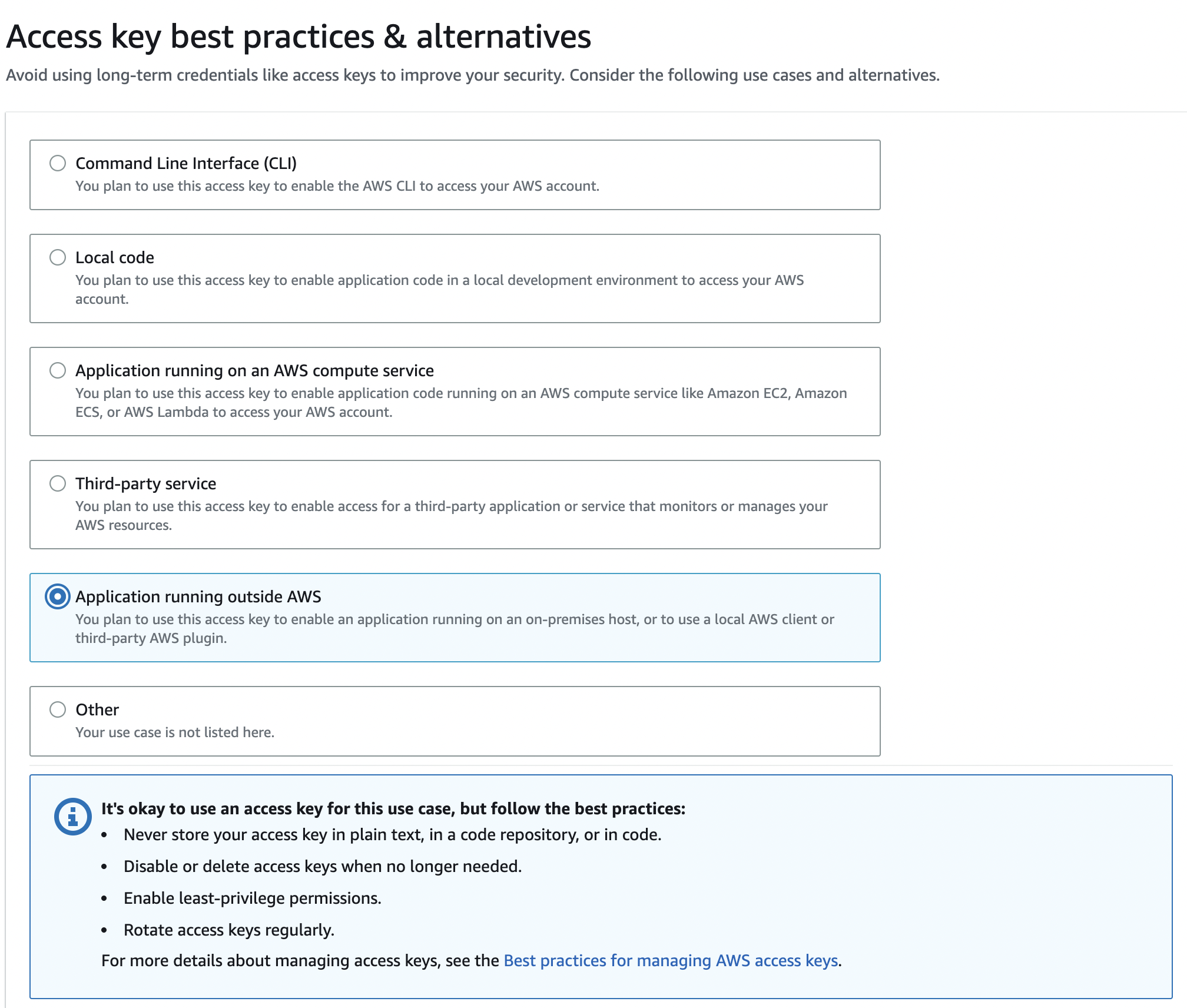
Create the Connector
Go to the Connectors tab, and create your first connector by clicking the New Connector button.