Kafka Connectors have been deprecated and will be removed on October, 1st 2024.
Please refer to the deprecation notice for more information.
Pricing
Connectors are free to use. We don’t charge anything extra for connectors other than per message pricing of Kafka topics. Check out Pricing for details on our per message pricing.Get Started
We will create a MongoDB source connector as an example. You can find examples for all supported connectors on the left side bar underConnectors section.
Create a Kafka Cluster
If you do not have a Kafka cluster and/or topic already, follow these
steps to create one.
Create a MongoDB Database
Let’s prepare our MongoDB Atlas Database. Go to MongoDB Atlas and register. SelectBuild Database and choose the Free Shared option for this example.
Proceed with Create Cluster as the defaults should be fine. If this is
your first time, you will see Security Quickstart screen.
Choose a username and password. You will need these later to put it in
connection string to MongoDB.
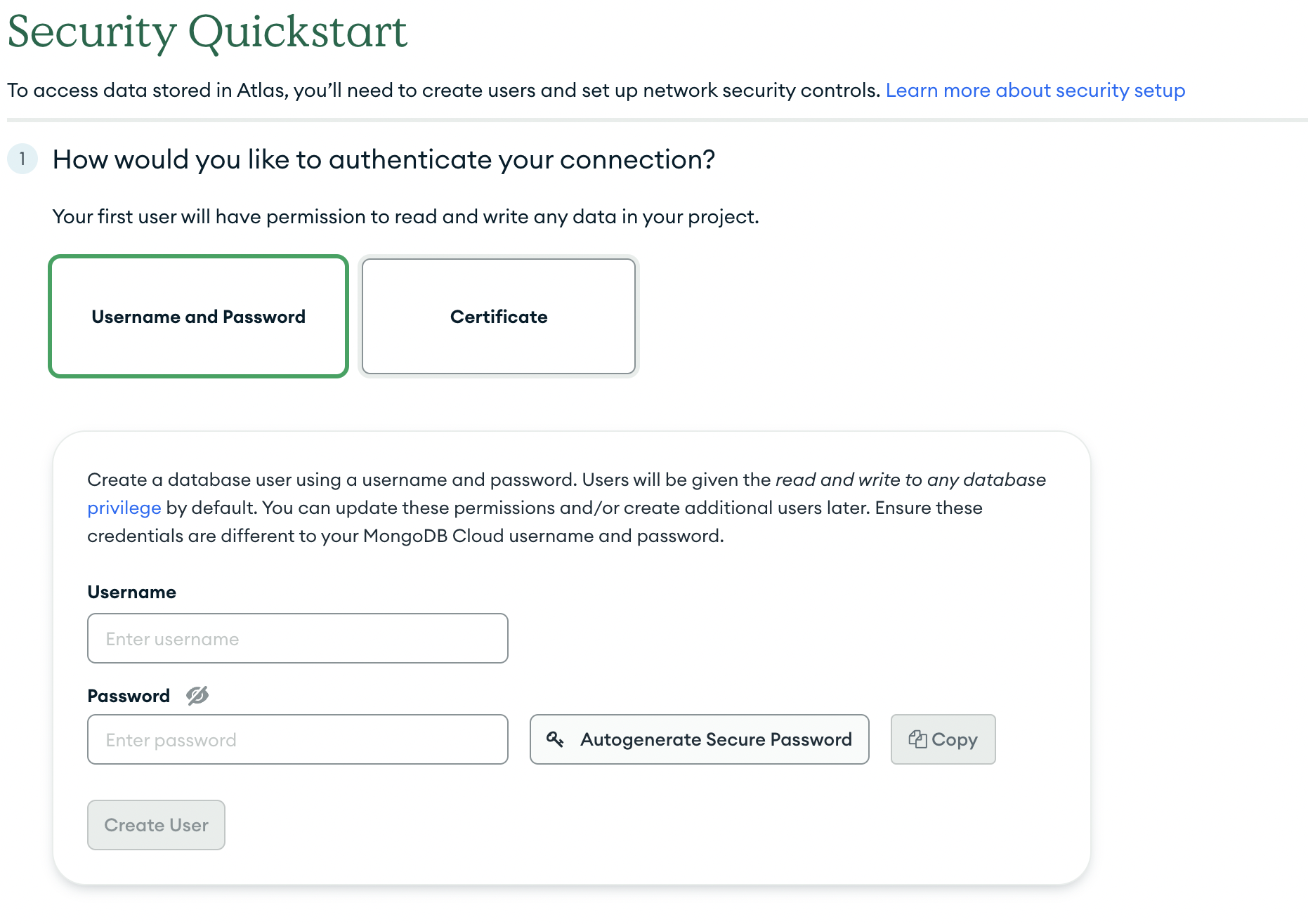
You will be allowing Upstash to connect to your MongoDB database in the next
screen. So be careful in this step.
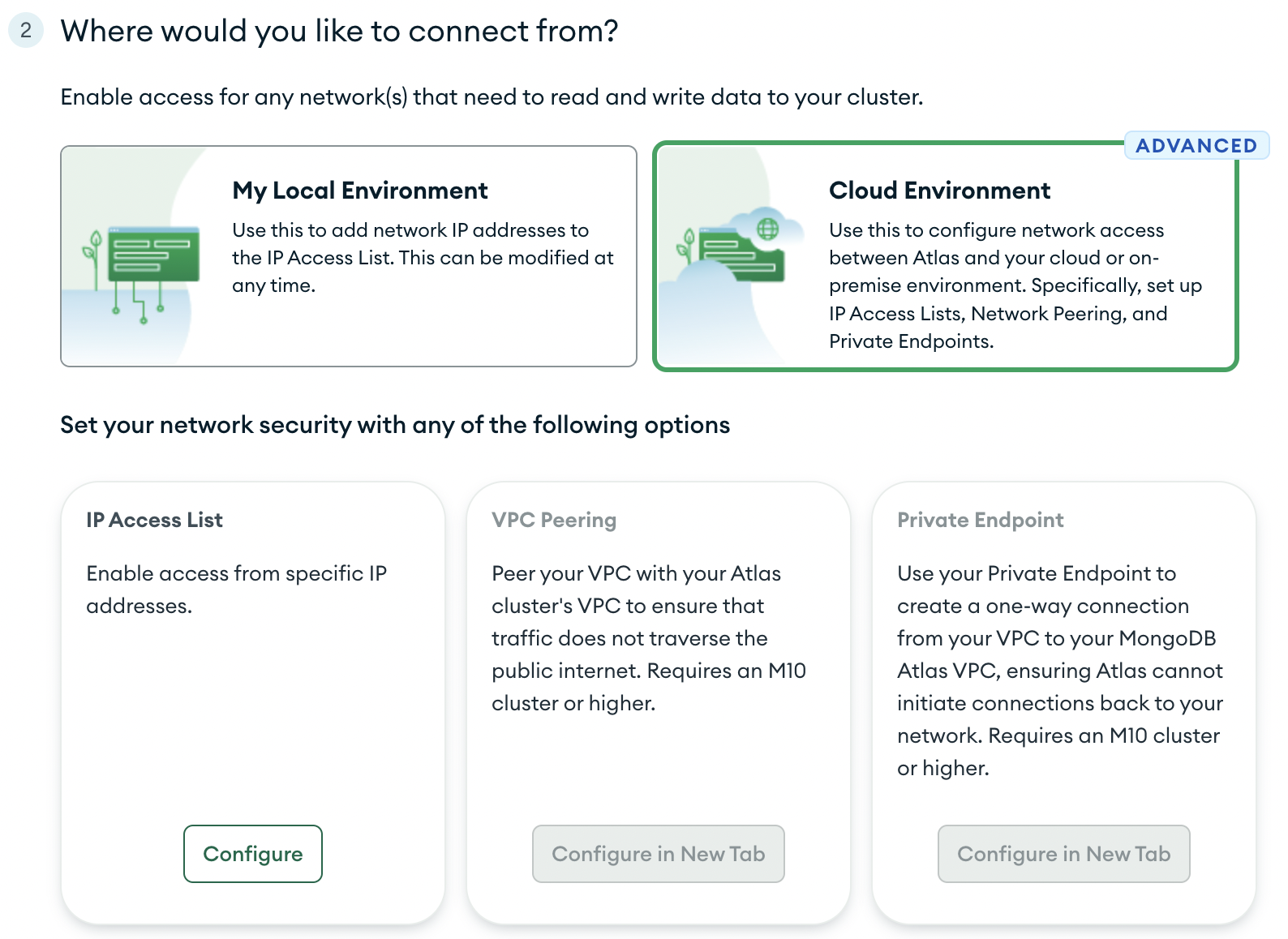
Connect and select Connect your application to find the MongoDB
URI(connection string). Copy this string to use later when creating our Kafka
Connector. Don’t forget to replace the password that you selected earlier for
your MongoDB user.
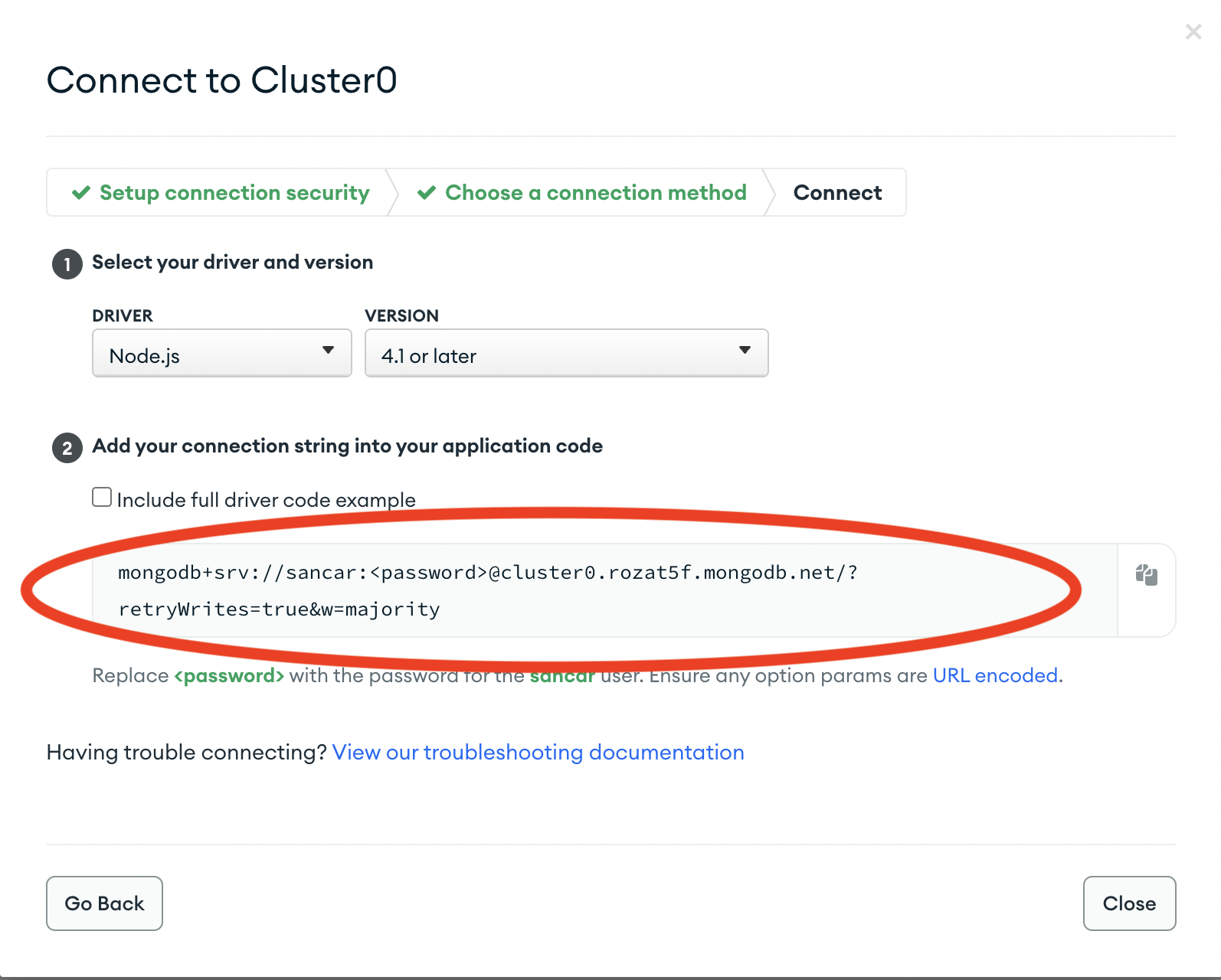
Create the Connector
Head over to console.upstash.com and select your Kafka cluster. Go the Connectors tab, and create your first connector withNew Connector button.
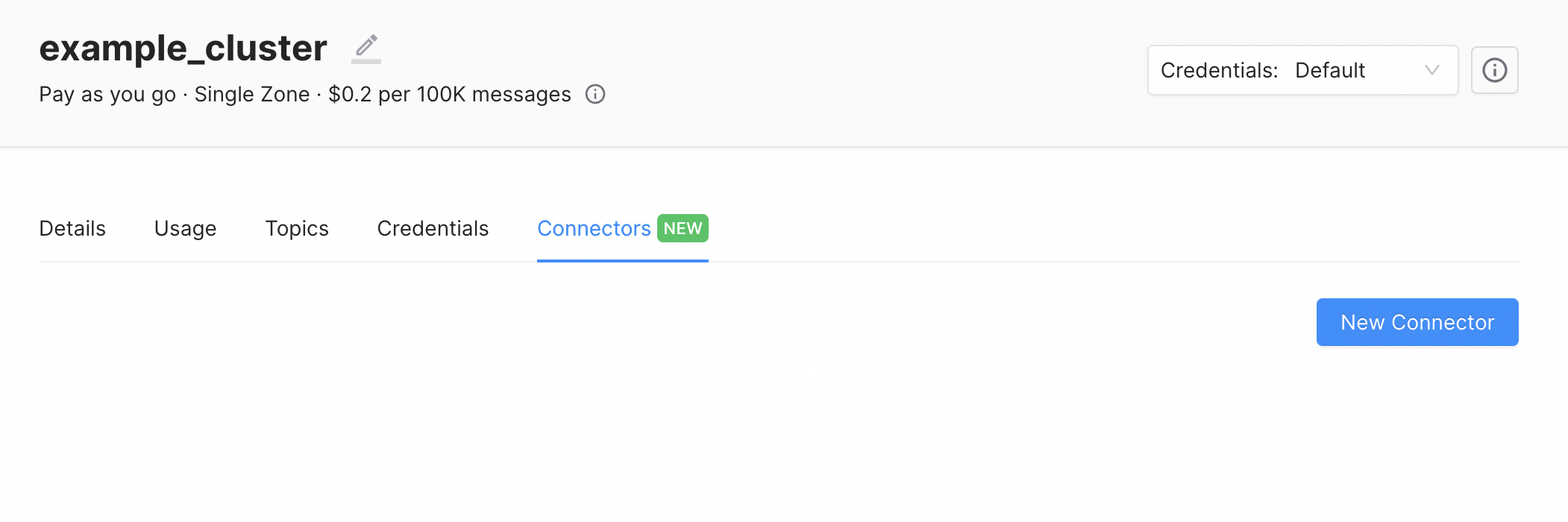
MongoDB Connector Source for this example.
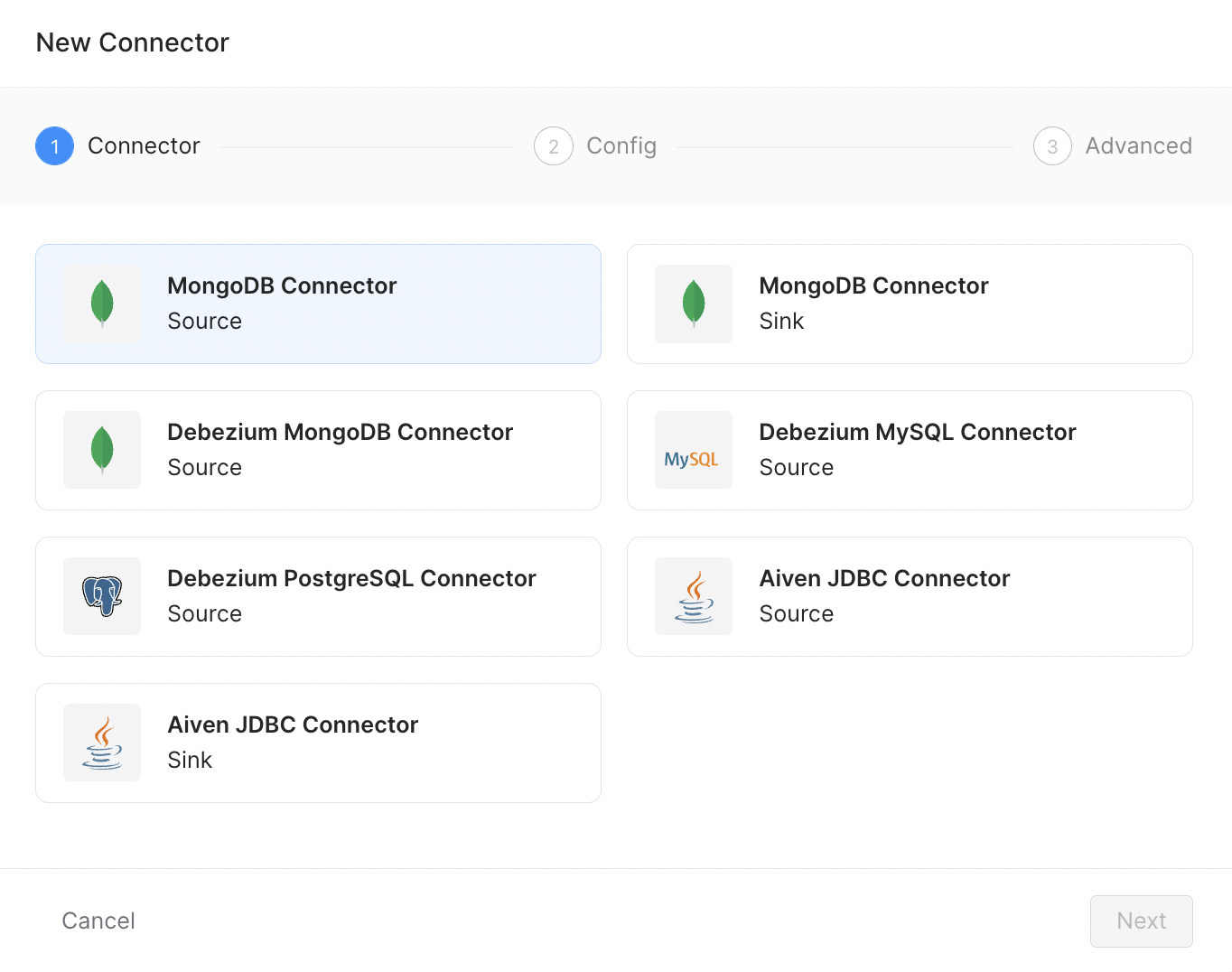
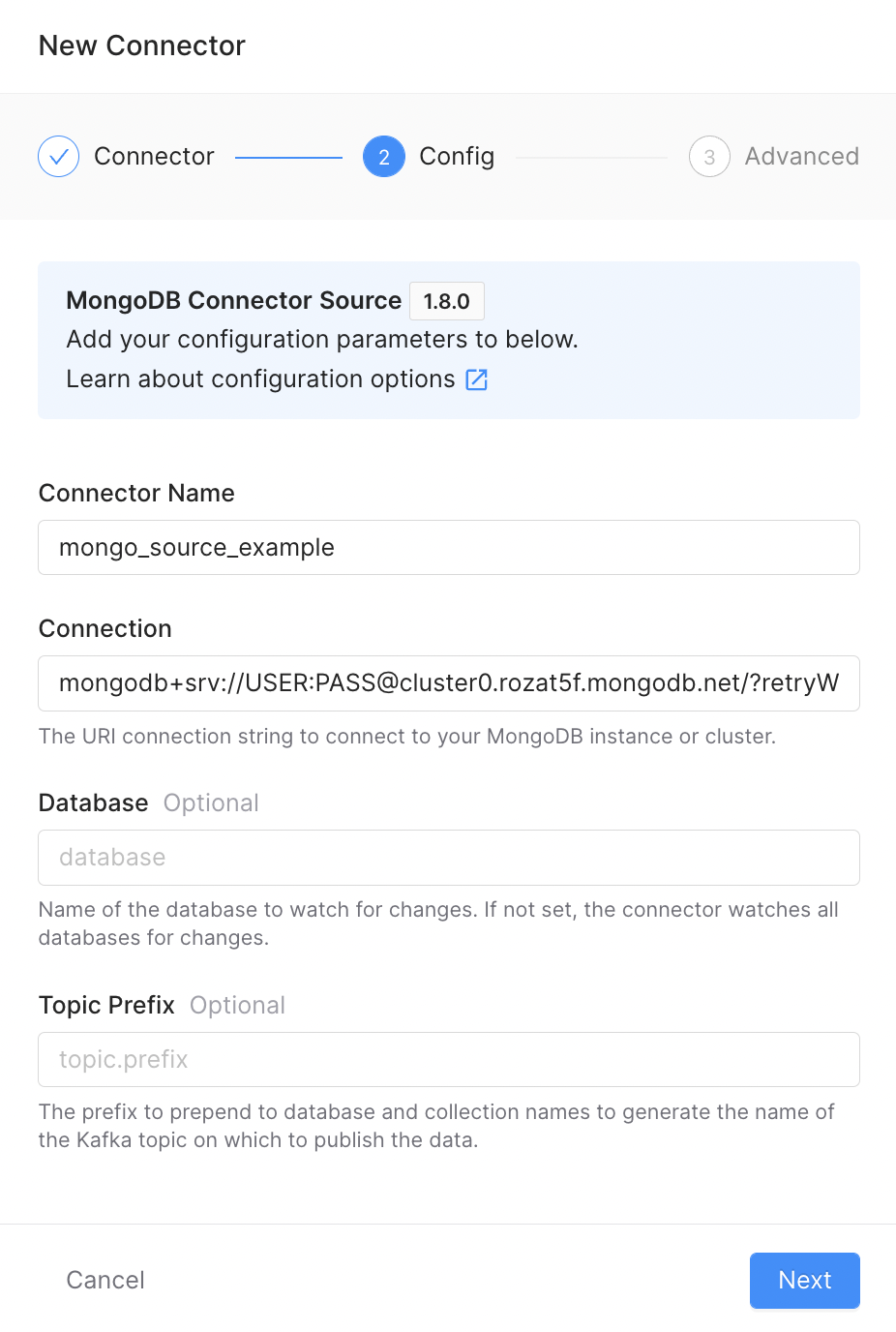
Connect button
directly.
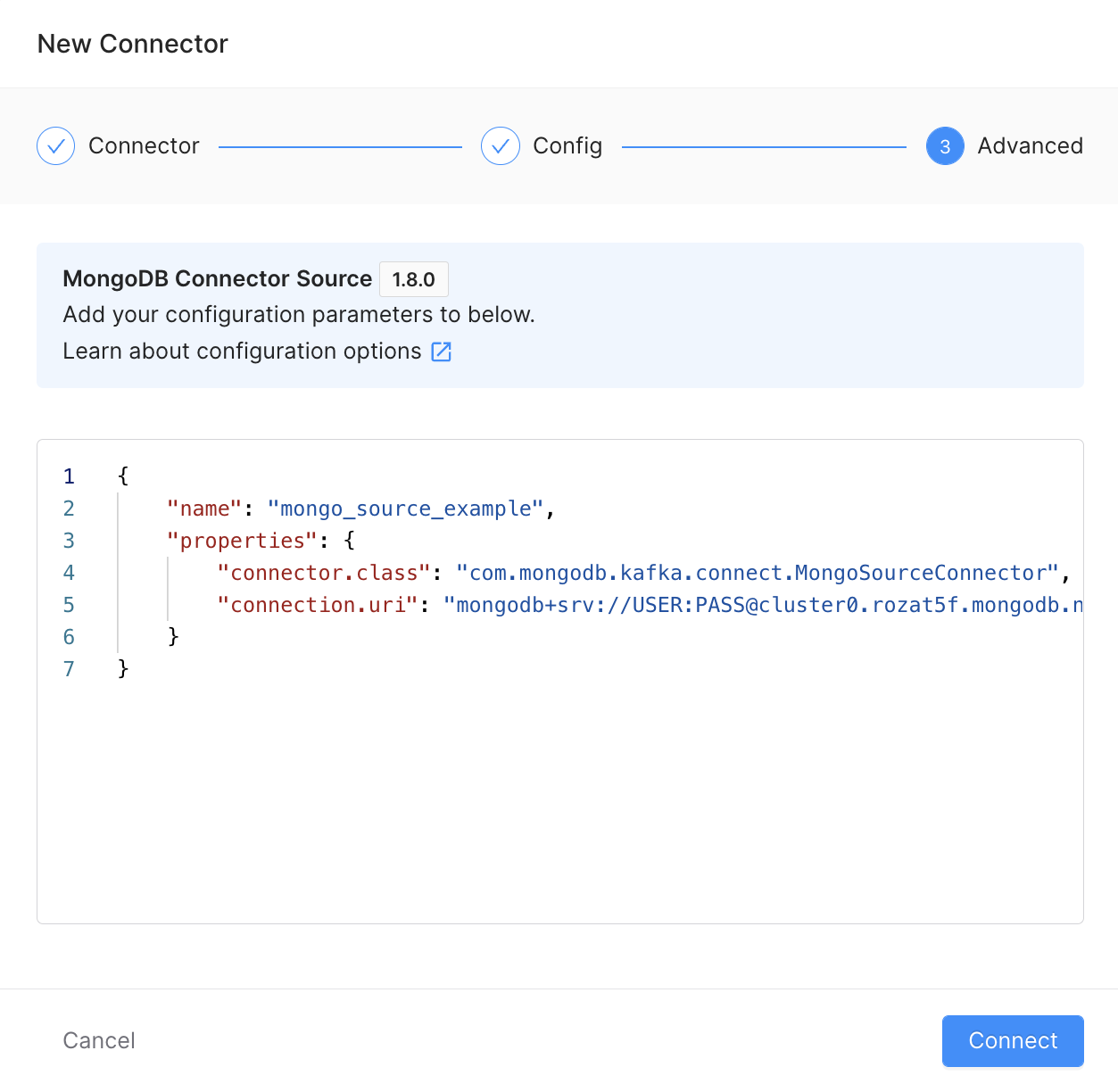
See It In Action
With this setup, anything that you have introduced in your MongoDB will be available on your Kafka topic immediately. Lets go to MongoDB and populate it with some data. From mainDatabase screen, choose Browse Collections , and then click
Add My Own Data. Create your database in the next screen.
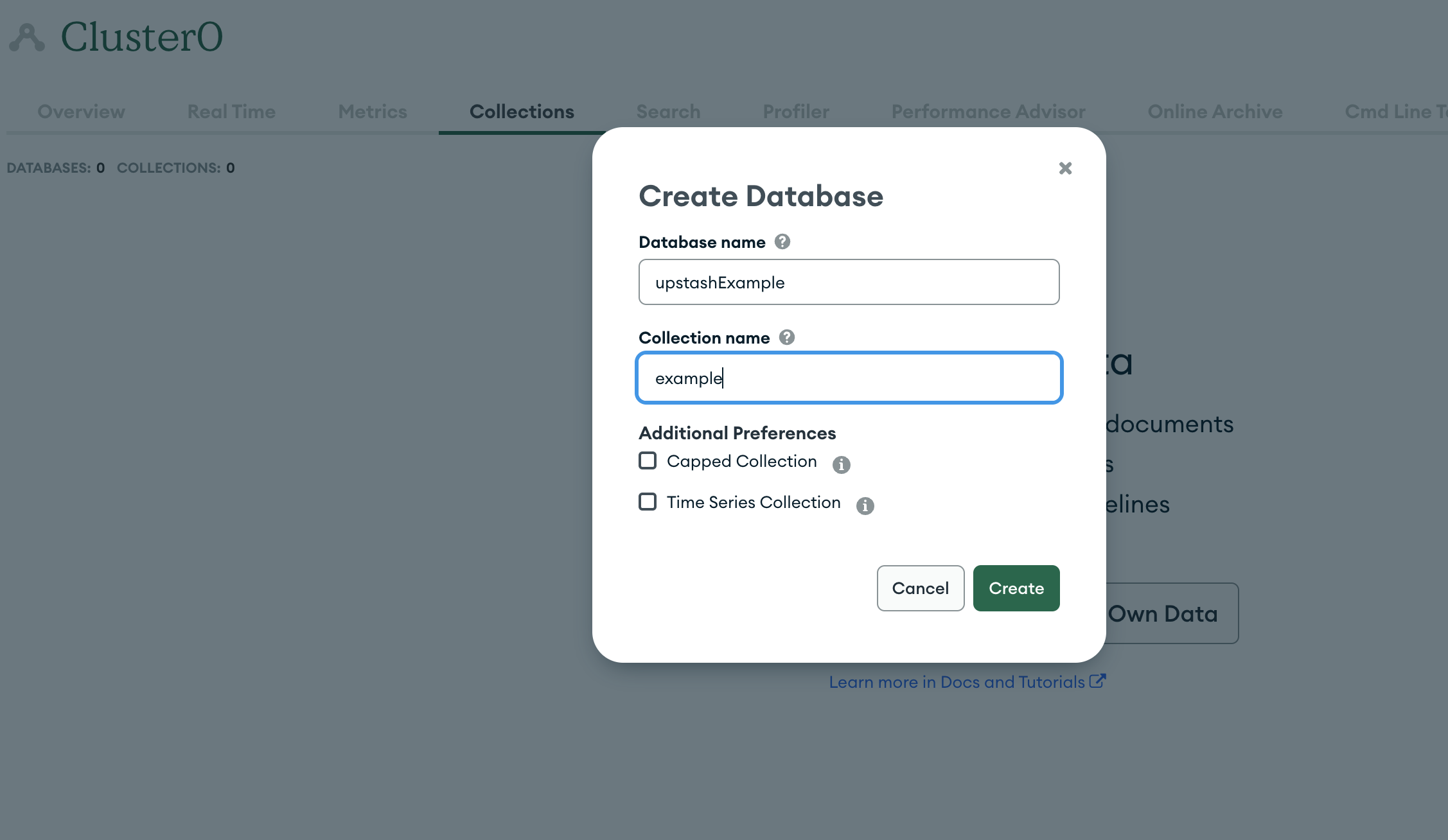
Insert Document on the right.
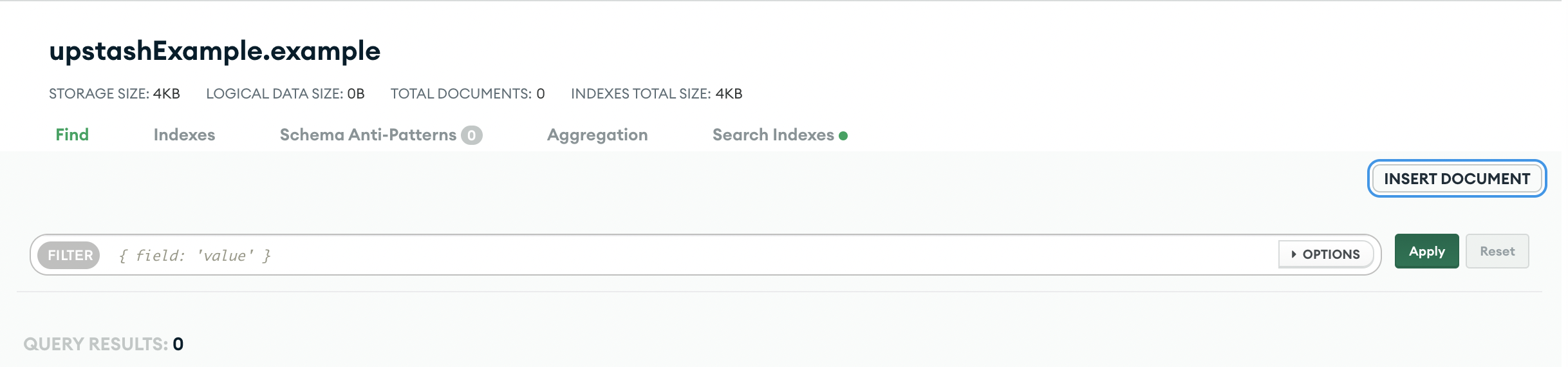
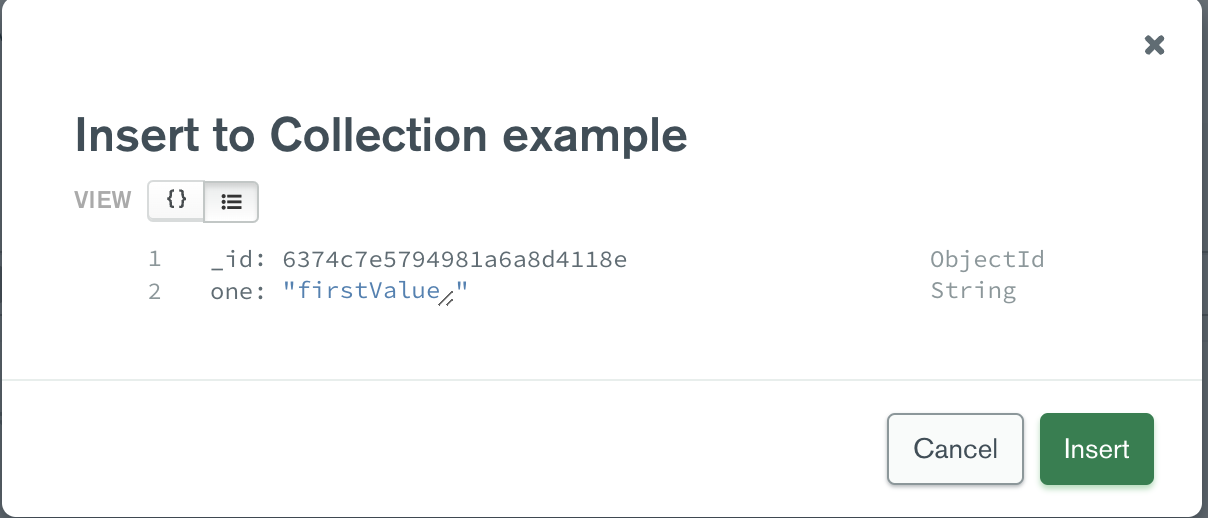
DATABASE_NAME.COLLECTION_NAME in MongoDB database.
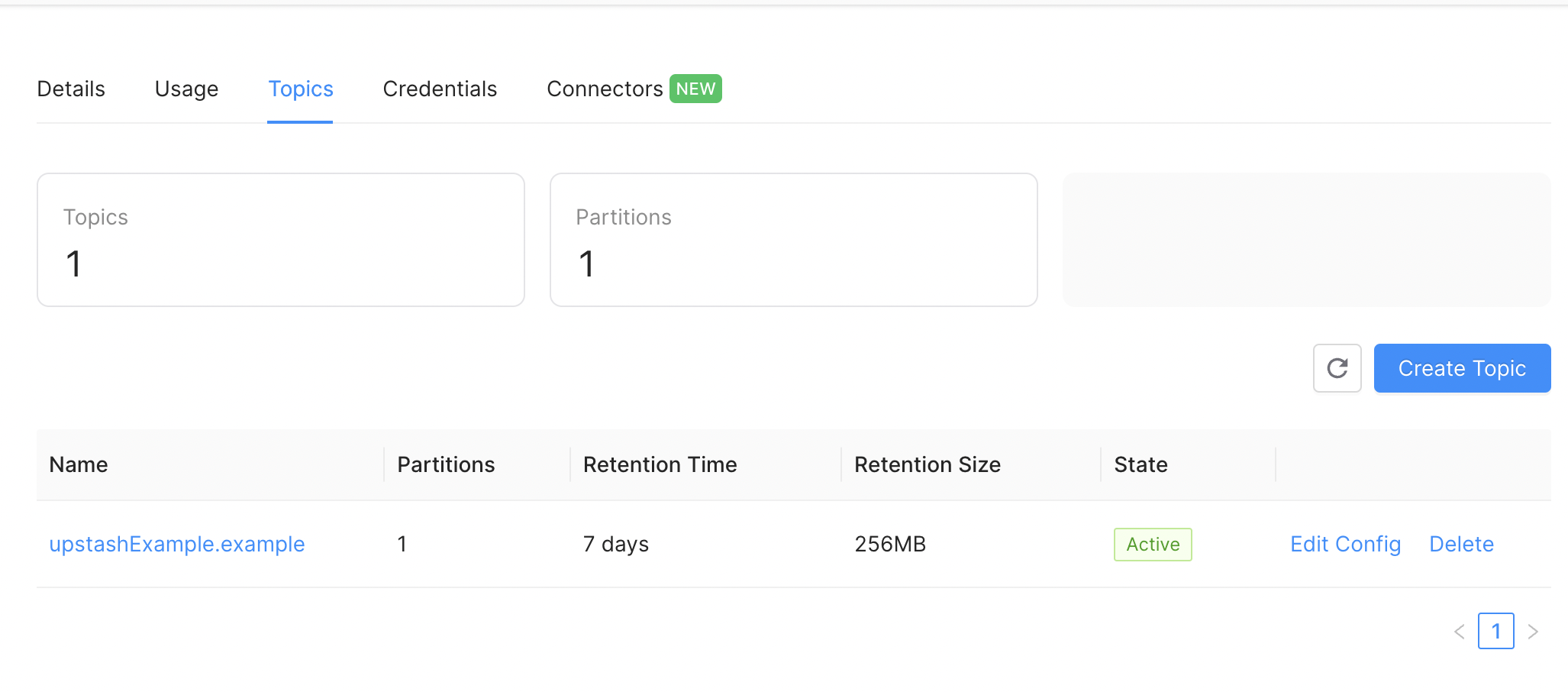
Messages section to see latest events
as they are coming from Kafka.
Next
Check our list of available connectors and how to use them from following links:- MongoDB Source Connector
- MongoDB Sink Connector
- Debezium MongoDB Source Connector
- Debezium MysqlDB Source Connector
- Debezium PostgreSql Source Connector
- Aiven JDBC Source Connector
- Aiven JDBC Sink Connector
- Google BigQuery Sink Connector
- Aiven Amazon S3 Sink Connector
- Aiven OpenSearch(Elasticsearch) Sink Connector
- Aiven Http Sink Connector
- Snowflake Sink Connector

