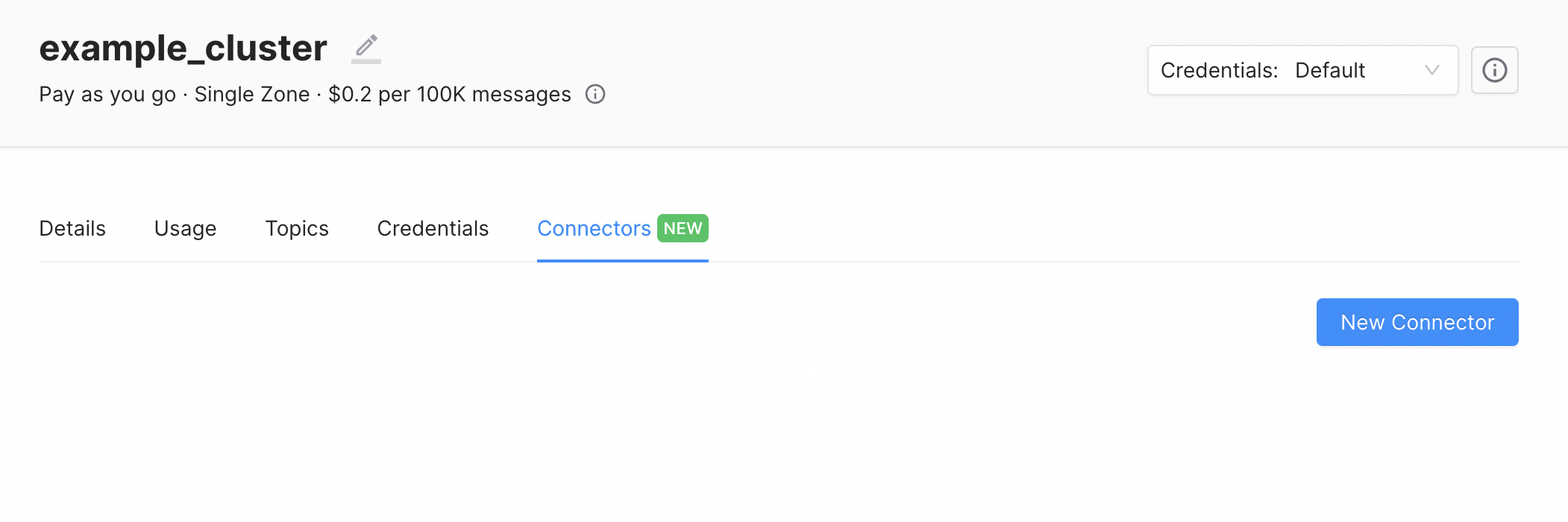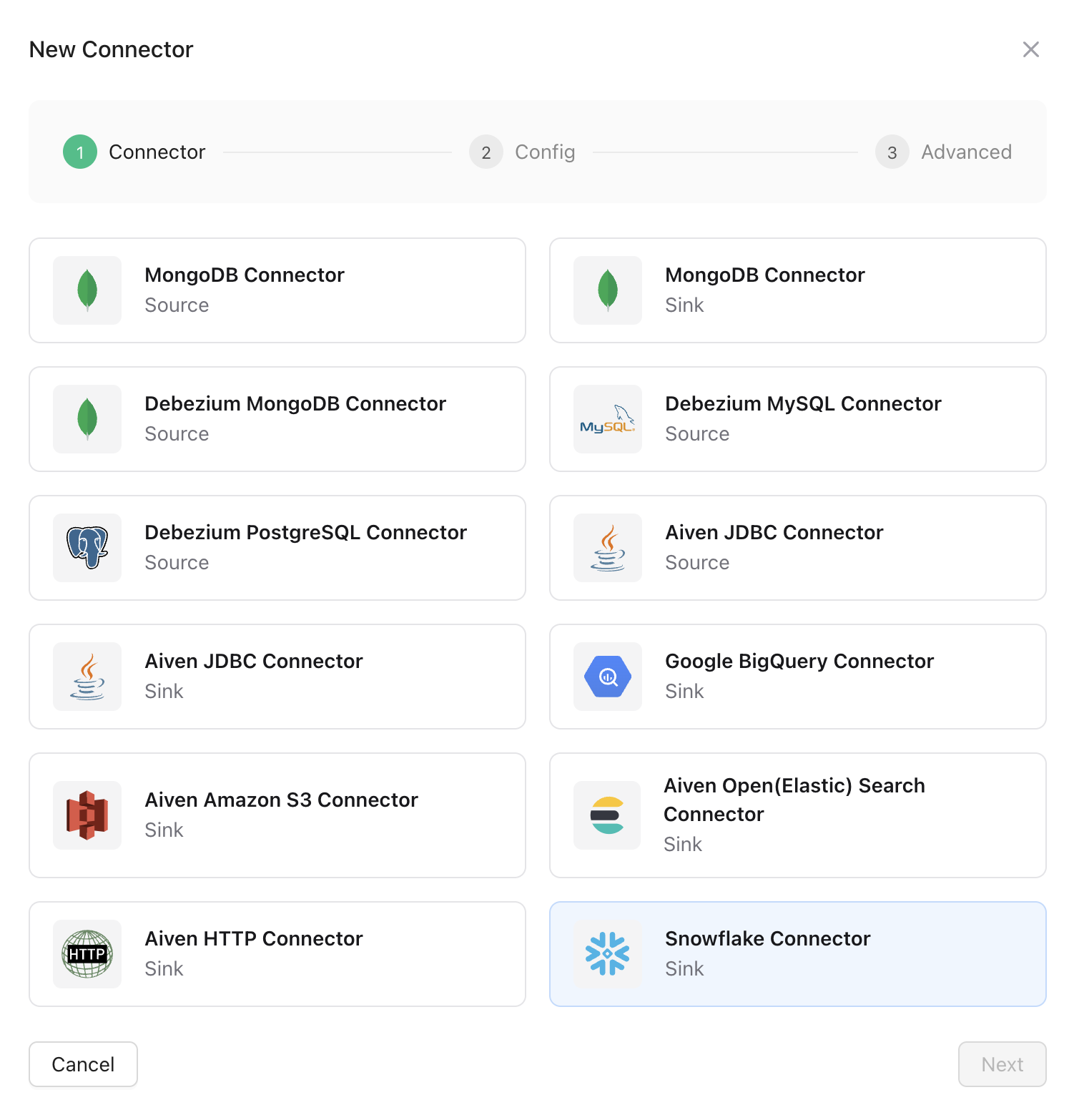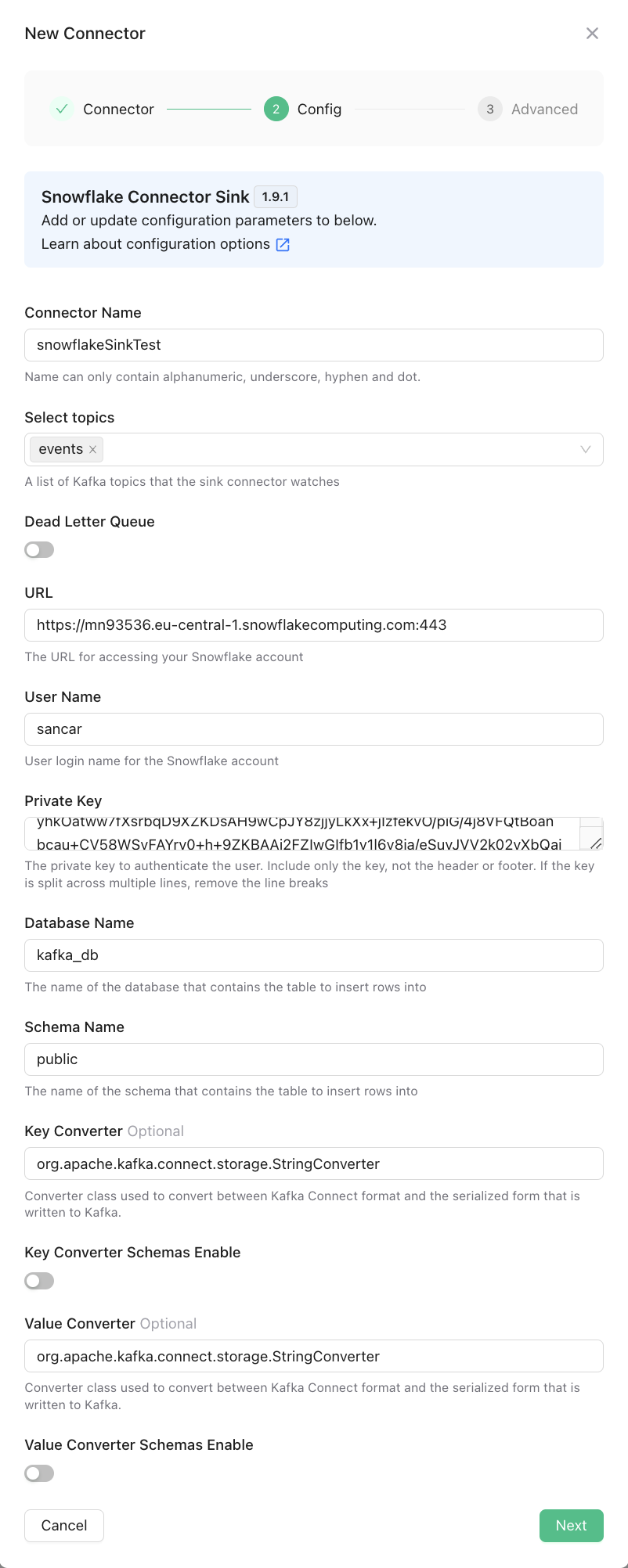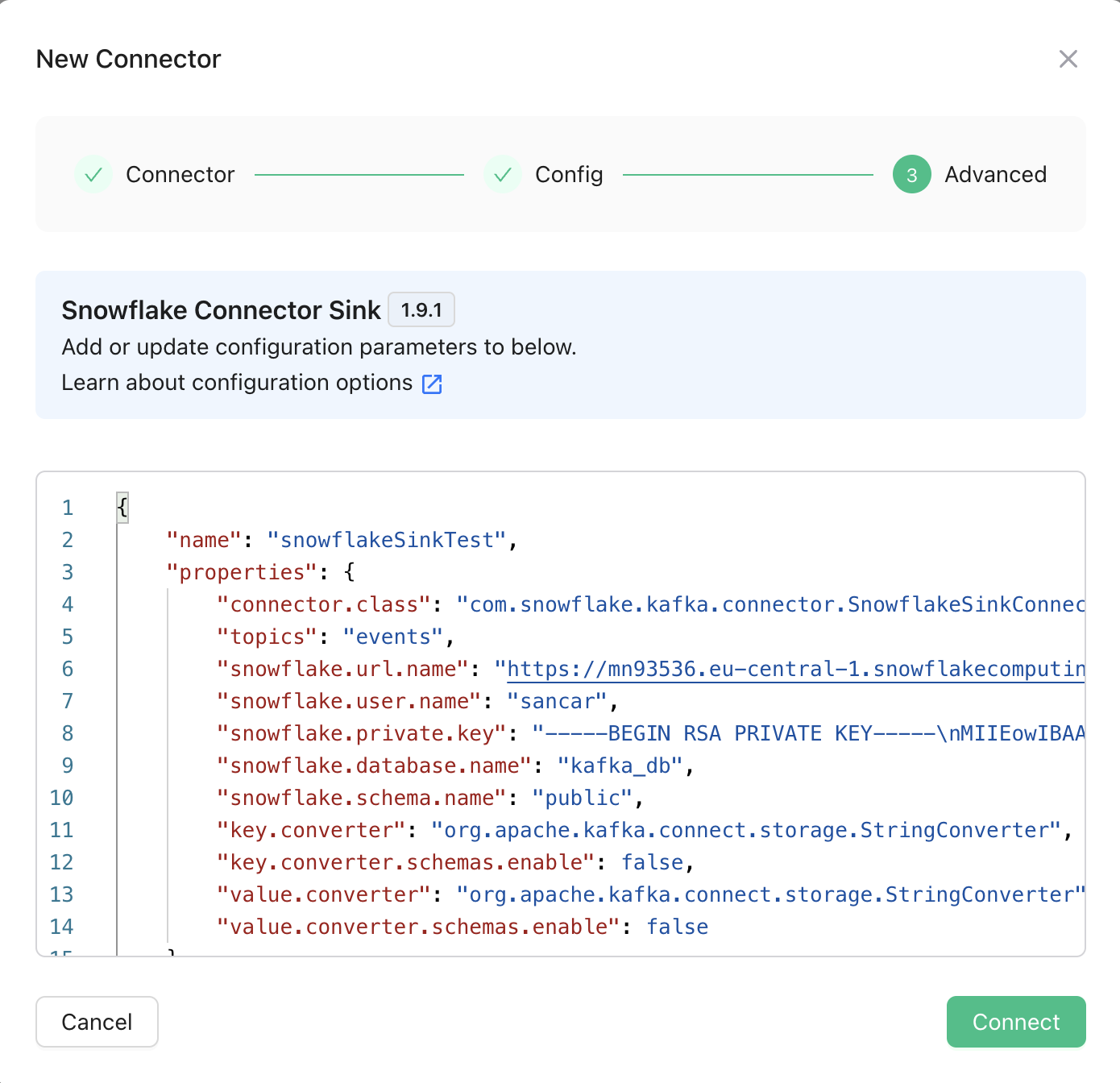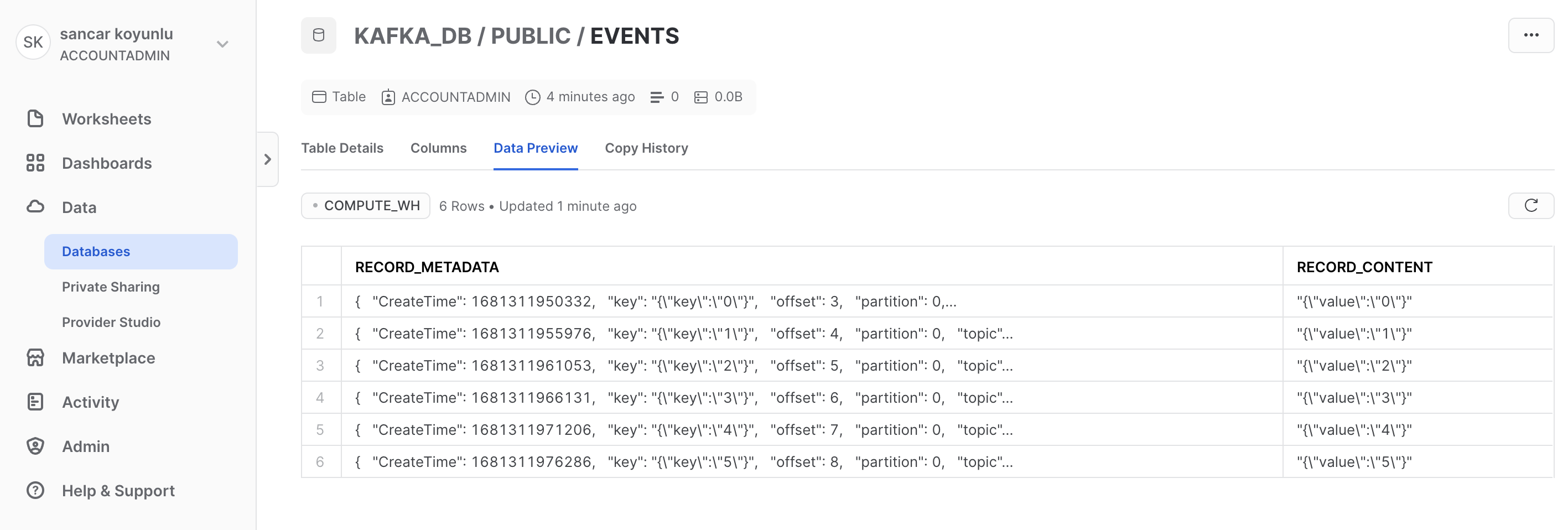Kafka Connectors have been deprecated and will be removed on October, 1st 2024.
Please refer to the deprecation notice for more information.
Get Started
Create a Kafka Cluster
If you do not have a Kafka cluster and/or topic already, follow these
steps to create one.
Prepare the Snowflake Environment
From the snowflake console, the following configurations need to be obtained:snowflake.url.namesnowflake.user.namesnowflake.private.keysnowflake.database.namesnowflake.schema.name
snowflake.url.name
snowflake.url.name can be found at the home page of
the snowflake app. Click on the account identifier
and navigate to copy account URL as shown below.
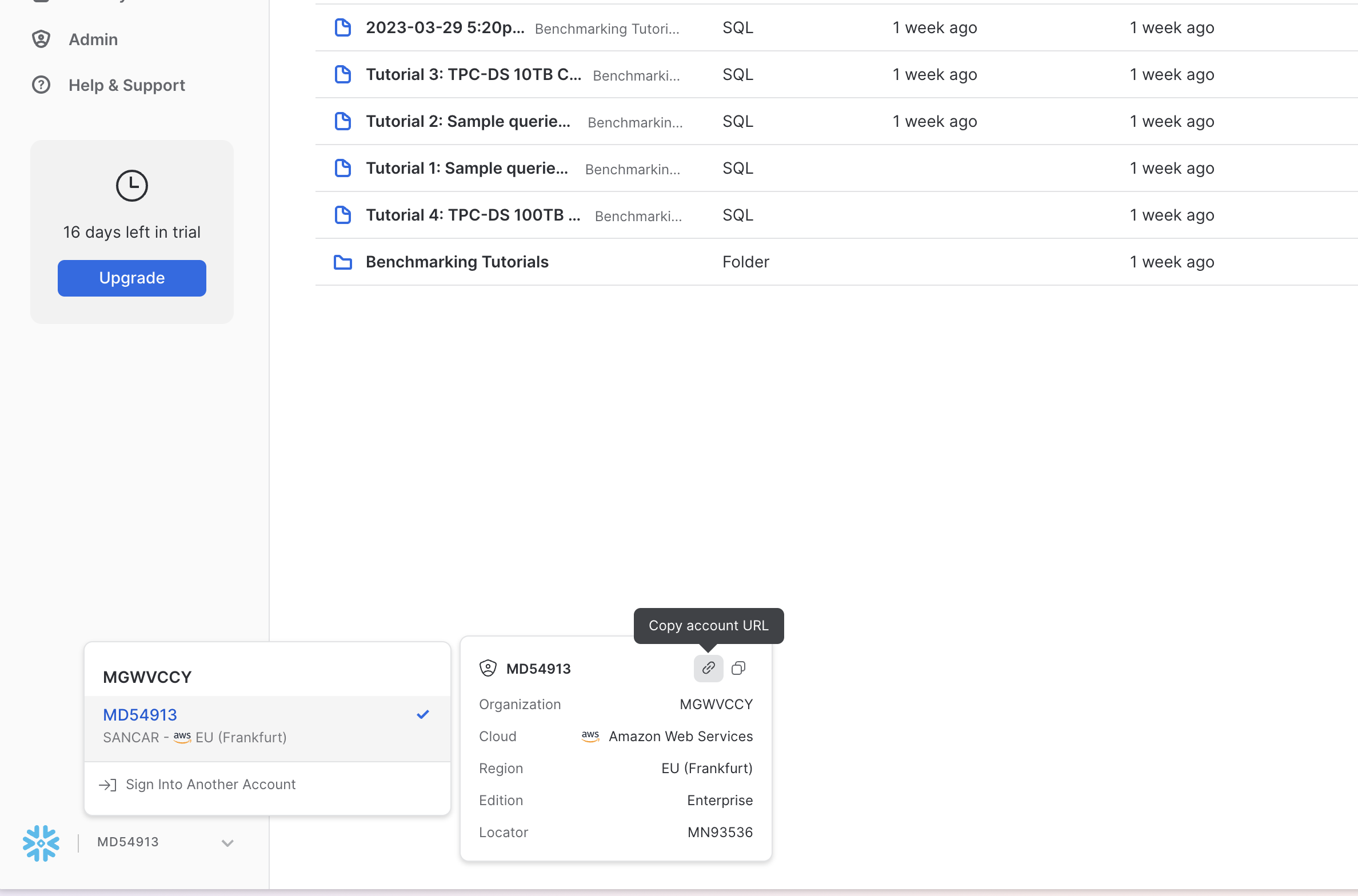
snowflake.url.name will look like the following.
snowflake.user.name
snowflake.user.name can be seen on the profile view. To open the profile view,
go to the top left and click on the profile as shown below.
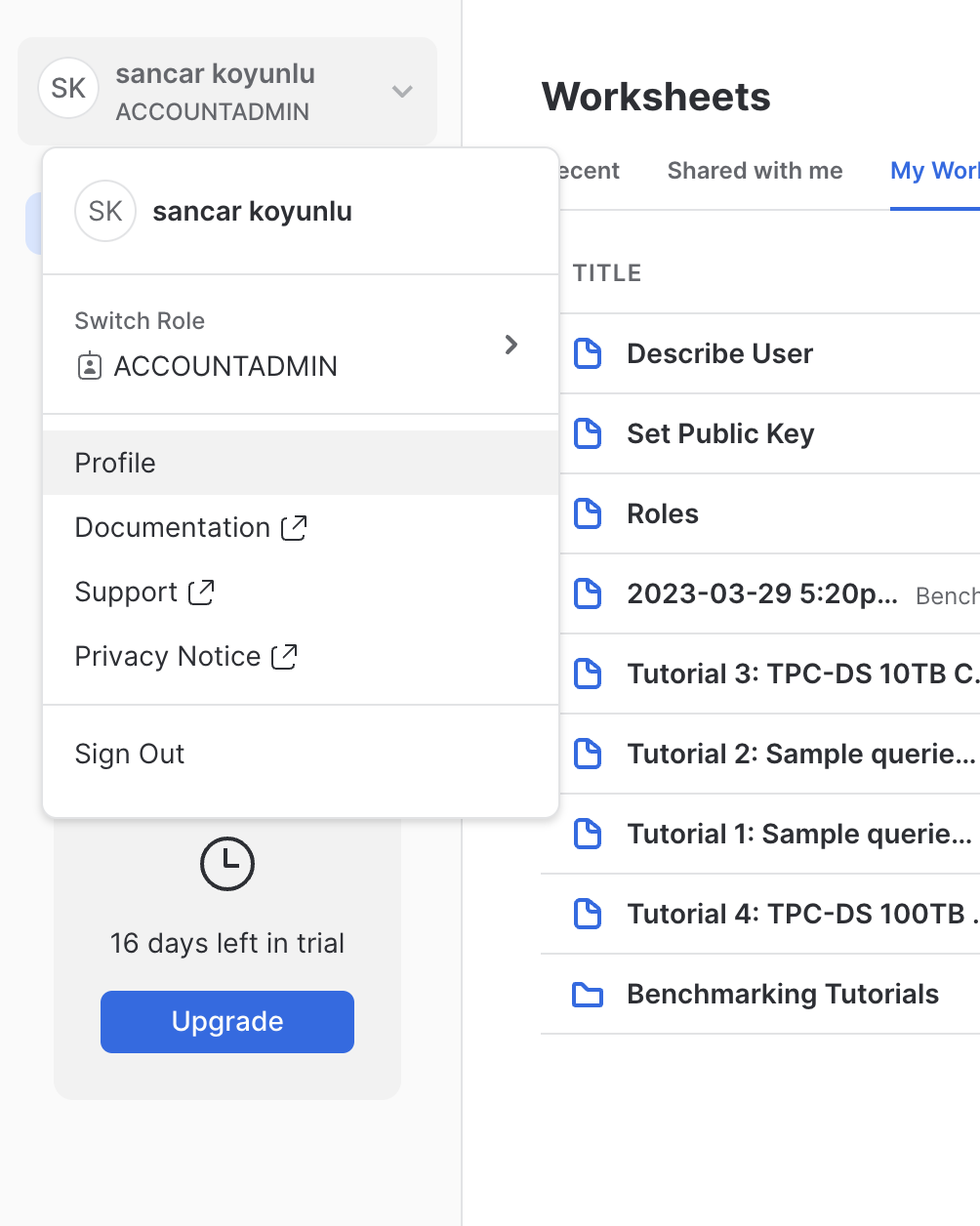
snowflake.private.key
snowflake.private.key will be generated by you locally. A pair of private and
public keys need to be generated. public.key will be set to the user on the
snowflake and the private key will be set to the connector as
snowflake.private.key.
See
the following document
to learn how to generate the keys and set the public key to snowflake.
snowflake.database.name & snowflake.schema.name
From the snowflake app, create a database and a schema. To be able to use this schema and connector we need to create and assign a custom role to the database and the schema. You can follow this document to see how to do it. Make sure that the script described in the document above is running on the desired database and schema by selecting them at the top of the script as follows:
Create the Connector
Go to the Connectors tab, and create your first connector by clicking the New Connector button.